Formula Editor
Using the Formula Editor
The formula editor lets you enter and adjust an individual parameter of a Visual Logic command, IF line or SET line.
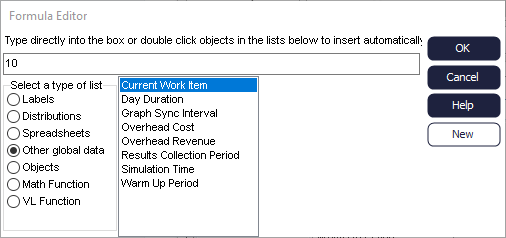
If you know exactly what you want to enter, or you just want to enter a number then simply type directly into the text box at the top of the window.
Otherwise click on the “Select a type of list” options to display the available data and Objects. Then double click the option you want and Simul8 will type it for you.
If the Formula Editor is not wide enough then it can be resized by dragging the margins or the divider at the right hand side of the panels.
When you click OK the text in the top box is checked. If Simul8 cannot compile the text then the formula editor will not close and the problem text will be highlighted.
If you use brackets in your formula they must be [square brackets] (unless they are part of an Object name).
For example if you want a formula like:
Queue for Activity 1.Count Contents+Queue for Activity 2.Count Contents, then double click “Queue for Activity 1” in the left hand list followed by “Count Contents” in the right hand list. Then type a +, then double click “Activity 2” in the left hand list followed by “Count Contents” in the right hand list again.

Understanding the Formula Editor Lists
Labels - displays all labels in your simulation.
Distributions - displays all distributions in your simulation.
Spreadsheets - displays all spreadsheets in your simulation. Double-click on a spreadsheet name in the list that appears and it will display directly in the Formula Editor. Once the spreadsheet is displayed, you can double-click in any cell, and it will automatically populate the Formula Editor with the spreadsheet name and cell reference.
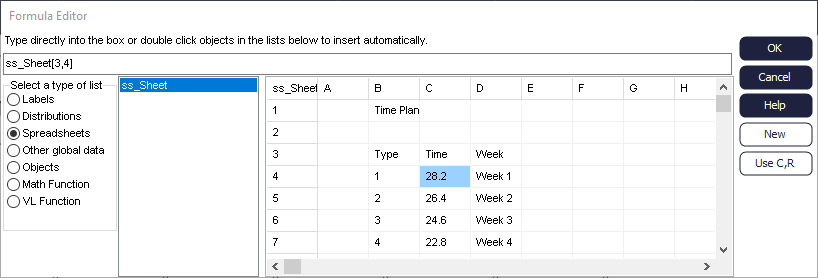
Other Global Data - displays other created data types, such as texts, numbers, and time.
Objects - displays a list of all simulation objects in the simulation, as well as each objects' properties.
Math Function - displays all Simul8 math functions such as MAX, HOUR, RANDOM, SAMPLE.
VL Function - displays any section of Visual Logic that is a function (ie, has a local variable RESULT).
New Button - depending what list type you currently have selected, the New button on the right-hand side of the Formula Editor allows you to create a new object/variable of that type. For example, if you currently have the Spreadsheet list active, then choosing the New button will open a dialog to create a new spreadsheet.