Monitor Simulation
 The Simulation Monitor lets you see the detailed activity taking place within Simul8's internal simulation engine.
The Simulation Monitor lets you see the detailed activity taking place within Simul8's internal simulation engine.
Access the Monitor from the Advanced tab.
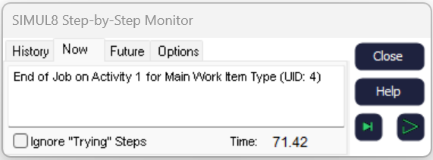
Run
Click RUN to run the simulation while continuously monitoring the steps.
Step
Click STEP to move forward just one step. Note that Step here is more detailed than Step on the ribbon. The ribbon button only steps forward for each action that has an effect on the simulation (the successful steps in the Simulation Monitor).
Now
The Now tab shows a description of the even that is currently being processed.
Trying Steps are when Simul8 checks to see if, for example, an Activity can start work. If no work (or the appropriate Resources) the “try” will not be successful. Successful “trys” are always shown but you can switch off display of these tests that do not succeed. There are often a great number of these in any simulation.
Future
The Future tab shows a description of the next thing that is going to happen or the next thing that Simul8 will test to see if it can happen. (For example “End of job on Activity” or “Try to move a Work Item to an Activity”).
History
The History tab shows a list of the previous 100 “Steps” (as on the Future Step tab) except that the history only shows successful steps. (For example if “Try to move a Work Item to an Activity” was not actually able to move the Work Item because the Activity was already busy then this is not shown in the history as it did not actually happen). The History tab also shows the times that each step took place.
Options
The options tab offers a number of ways of stopping the simulation if certain conditions are met. For example, it is possible to stop the simulation whenever a certain time is reached, or certain text is displayed in the Simulaiton Monitor. For instance if you want to observe Breakdowns as they occur type Breakdown into the “Stop if text contains” field. The simulation will stop and indicate that this event has been reached.
Filter
If you right click on the Simulation Monitor and select FILTER, the Filter dialog will appear. Here you can set the Monitor to only look, or to not look, at events containing certain text. Leaving the two fields blank means that Simul8 will monitor all events.