Share
Simul8 Share allows our users to share their simulations with colleagues, even those without a Simul8 license, to generate discussion and drive decision making.
To start sharing your simulations, follow these steps:
Step 1:
When you are at the stage where you want to share your simulation and its insight with someone else, on the Simul8 Ribbon, go to Home > Share. Please make sure you have saved your simulation first.

Step 2:
A dialog will then pop up asking you to sign into Simul8 Online. You can choose for Simul8 to remember your login details for 30 days so that you don’t need to enter your login credentials every time you want to share.
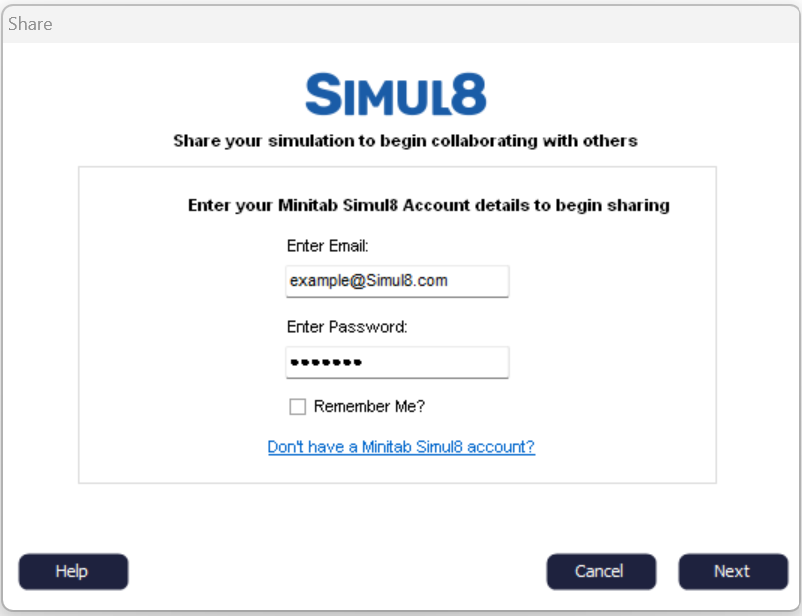
Step 3:
Next, you will be asked to enter the email address(es) of those who you would like to share your simulation with. If you have any external files used within your model, you will be able to attach these too.
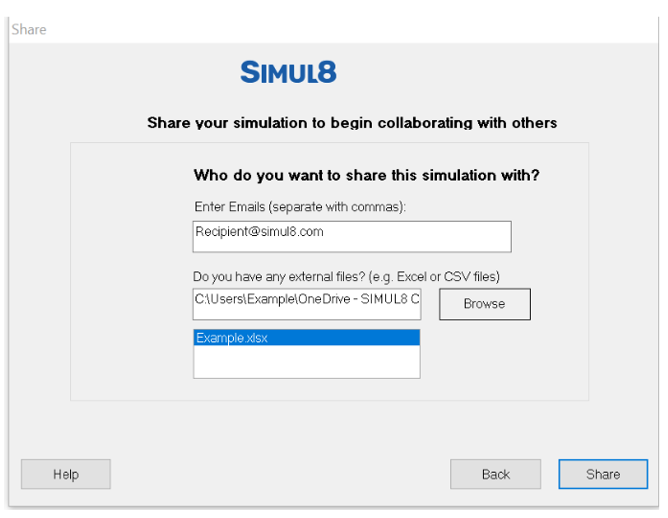
Next Steps
Your colleague(s) will receive an email prompting them to login in to Simul8 Online. Please note that the recipent will receive an email to log in and view the shared simulation, regardless of whether they have a license or not. They should proceed with this and view “My Shared Simulations”. They will have access to this model for 7 days from the last modified & saved date. This means that if you save & share a simulation today, the recipient has 7 days to access and view the model online.
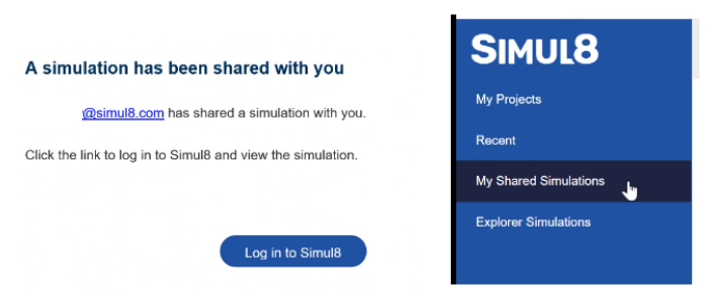

Online Share
With the release of Simul8 2021, Simul8 Online users can also send simulations and allow colleagues to also gain insight .
Step 1:
Within Simul8 Online, you can either press the “Share”button on the ribbon, or you can Share by saving your simulation, navigating to My Projects, clicking the three dots on the chosen simulation, and selecting Share.
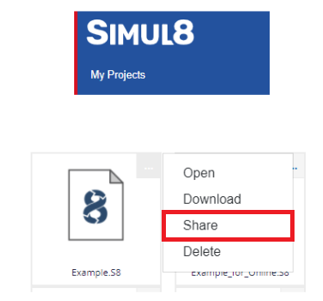
Step 2
If there is an external file, such as an Excel file or CSV file, associated with your simulation, whether that’s an Excel Connection or Arrival Times from a CSV file, you can share these files along with your simulation.
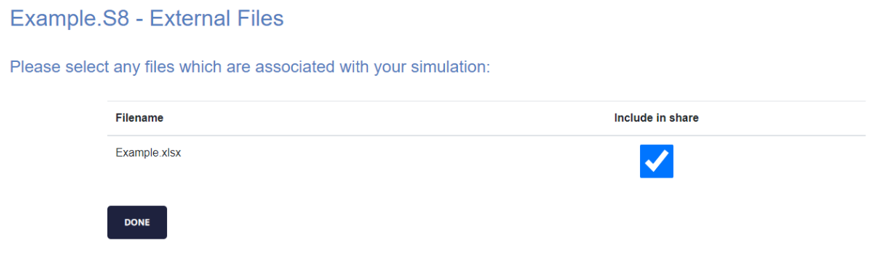
Step 3:
Enter who you would like to share your files with, you can multiple recipients by comma separating the emails. Once you are ready, click the Share button and an email with be sent to your recipients to view your shared simulation.
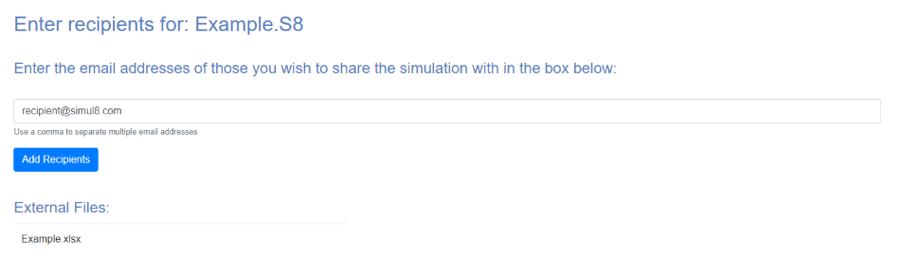
Happy Simul8ing! If you have any questions, just drop us an email and we'll be happy to help.