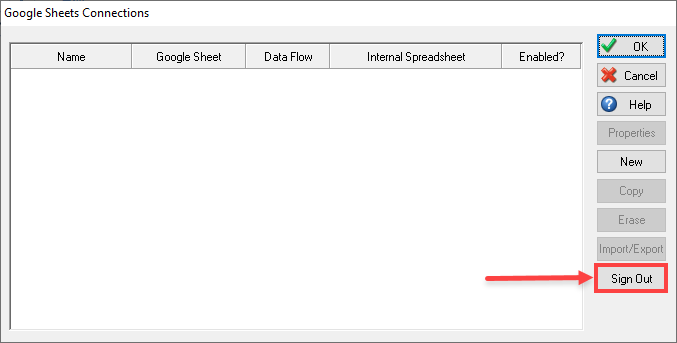Google Sheets Connections
With the Google Sheets Connections feature, found on the Data and Rules tab, you can import and export data and results between Simul8 and Google Sheets.
Selecting Google Sheets Connections will open a window containing a list of all existing Google Sheets connections. From this menu, you can create, edit and erase the connections, as well as trigger an import and/or export.
New Connection
From the Google Sheets Connections window, select New; this will open a webpage for you to sign into your Google Account.
Once you sign in, you will be asked to grant permissions to Simul8. Click Continue. If the sign in has been successful, you will see a confirmation screen instructing you to close the tab and return to Simul8.
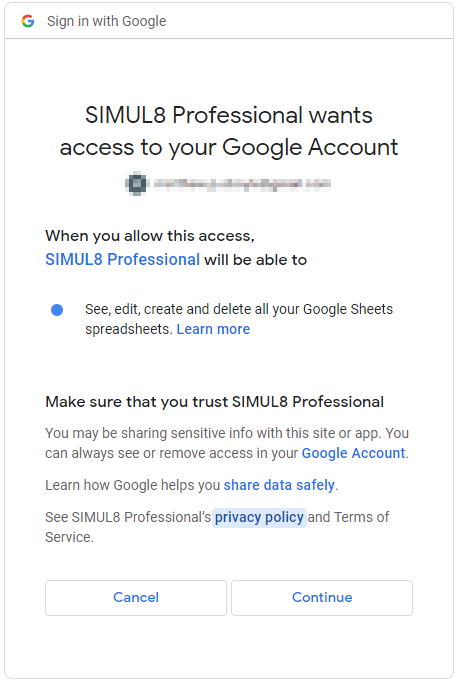
To set up a new connection, select New again. This time you will see the dialog below.
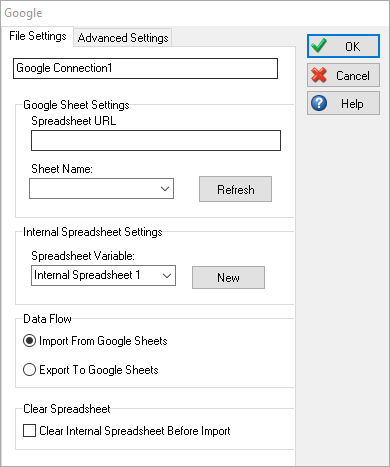
In the Spreadsheet URL box, enter the URL of the Google Sheet you wish to connect to. If you then select Connect, Simul8 will automatically connect to that Google Sheet and will populate a list of Sheet names.
Select the relevant Sheet Name dropdown and Simul8 will calculate the area that is populated by data.
The Internal Spreadsheet Settings determines what Simul8 spreadsheet you are using for importing/exporting. You can use the New button to create a new internal spreadsheet directly from this menu.
The Data Flow section determines the flow of data, whether you are moving from Simul8 to Google Sheets, or Google Sheets to Simul8. You can also choose to clear the spreadsheets before import/export.
Advanced Settings
On the Advanced Settings tab, you can specify a data range for both the Google Sheet and Internal Spreadsheet.
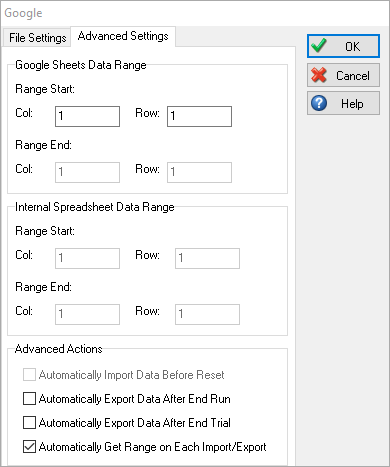
Once you have created your connection, choose OK to see your connection on the list.
Excel Connections List
Select the connection and click the Import/Export button to transfer the data.
For ease of use, once you have created connections, you can import/export multiple connections at once. To do this, navigate to the Data and Rules tab, and select Import All or Export All on the Google Sheets Connections section. The dropdown on each also allows you to import or export a specific connection without having to open the connections menu.
Signing Out
You can sign out of your Google Sheets account by clicking on the Sign Out button.