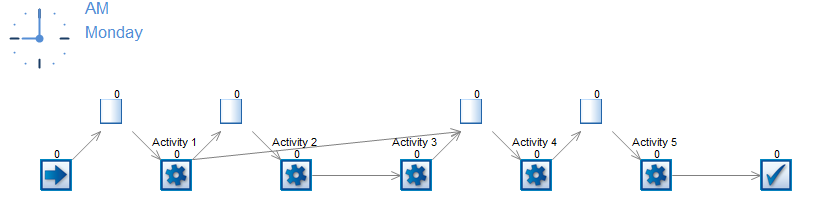Quick Build
 Quick Build enables you to automatically produce an entire simulation based on parameter data from pre-filled tables.
Quick Build enables you to automatically produce an entire simulation based on parameter data from pre-filled tables.
Quick Build can be accessed form the Data & Rules tab.
There are two default tables Activity Properties and Activity Routing %.
Activity Properties Table
This table contains all the activity parameters that can be edited using Quick Build, to edit parameters simply select the desired cell in the table or use the Copy and Paste buttons to paste directly.
Use the Add Row and Delete Row buttons to add or delete activities from the table. The Add Row button will copy the details of the selected row, making it quicker to copy activities with similar parameters.
The columns:
- Activity Name - the name of the activity.
- In- Queue Capacity - the capacity of the feeding queue, if left blank the queue’s capacity will be Infinite and if set to 0 the activity will have no feeding queue.
- Avg Cycle Time - the average time a work item will take in the activity, for more information see Activity Timing.
- Replicate - the capacity of the Activity, for more information see Replicate.
- Efficiency - the auto efficiency value (in % terms), for more information see Efficiency.
- Cost per Unit - the cost of processing each Work Item at this Activity.
- Cost per Time Unit -the cost of processing a Work Item at this Activity based on time. So for each simulation time unit that a Work Item spends being processed by this Activity the cost.
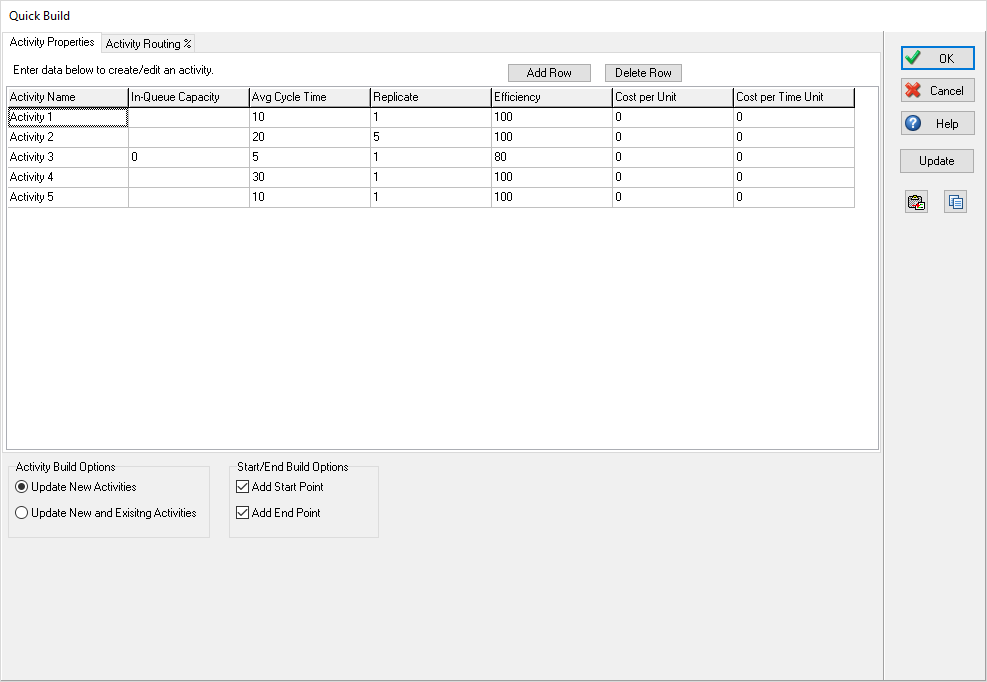
Activity Routing % Table
This table contains all defined activities in the Activity Properties Table, it will set each activities routing to Route Out Percent. Each activities routing % can be edited in the table by entering a number between 0-100. If the activities are not connected by routing arrows it will automatically create them. If all fields are left blank all the route out links for that activity will be deleted.
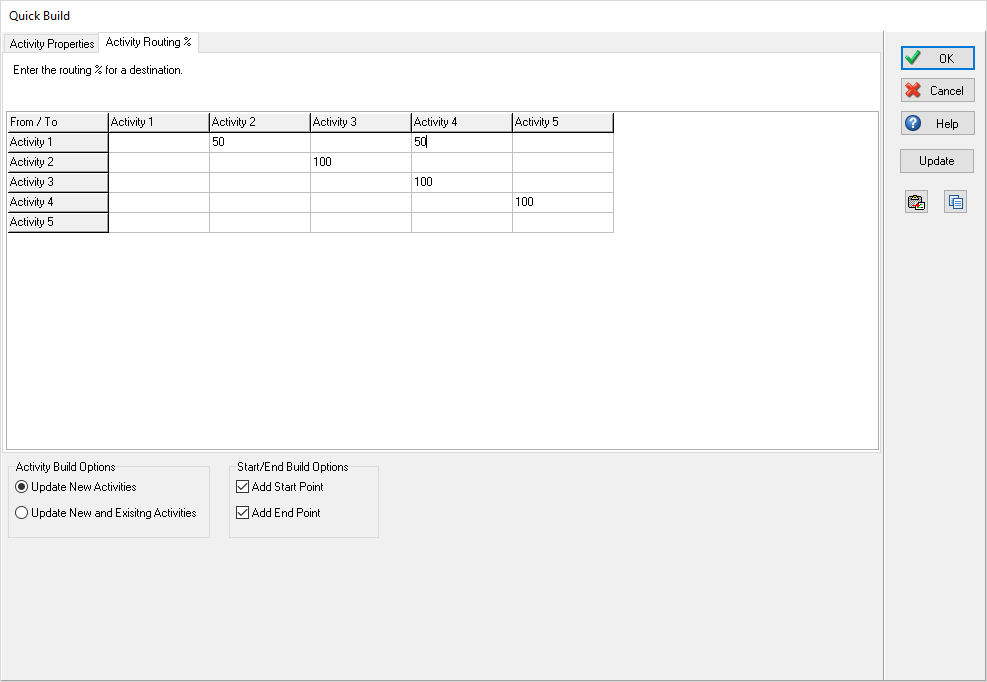
Activity Build Options
These options relate to how the simulation will be updated when Update or OK are clicked.
Update New Activities – This will only create any new activities you have added to the table since the simulation was last updated using Quick Build. Any changes to the parameters of existing activities will be ignored.
Update New and Existing Activities – This will create any new activities you have added to the table since the simulation was last updated using Quick Build and also update any changes to the parameters of existing activities.
Start/End Build Options
These options allow control of whether Start and End Points are automatically added using Quick Build.
Add Start Point - If checked this will automatically create 1 Start Point, this start point will be connected to the first activities In-Queue in the Activity properties Table. If the first activity does not have an In-Queue it will be connected to the activity. If unchecked a start point will not be added when the simulation is updated, if an existing start point exists this will be deleted.
Add End Point - If checked this will automatically create an End Point, this end point will be connected to any Activity which has no route out links. If unchecked an end point will not be added when the simulation is updated, if an existing end point exists this will be deleted.
Creating the Simulation
Once you have entered all the parameters in the Activity Properties and Activity Routing % tabs, select the Update or OK button and your simulation will be created automatically. The below image is the result of using the parameters shown in the images above.