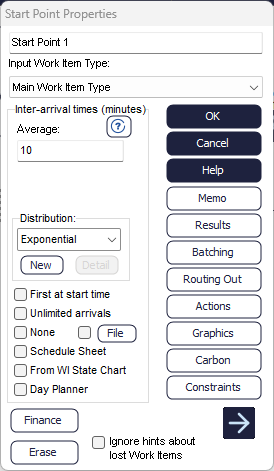Start Points
The Start Point is a simulation object where Work Items enter the Simulation.
There is no limit to the amount of Start Points within a simulation. Each Start Point can feed work in using different statistical distributions and schedules. Each one can also feed in Work Item types of different types depending on the parameter of the System being simulated.
When a Work Item attemptes to enter the simualtion, if it cannot immediately proceed from the Start Point to the next object on the screen, it will be classed as Lost and will not enter the simulation. A warning will be given when this happens unless you have switched off these warnings.
Properties tab
Parameters of the Start Point can then be altered in the Ribbon, this includes the time between arrivals which is controlled by the timing information highlighted by the red box in the image below. The value and distribution above are utilised by the Start Point to give the inter-arrival times. More information on what an inter-arrival time is, can be found here.

Use the drop-down box to select the distribution you want to use to generate the time for arrivals into the Start Point. There are several standard distributions which are available in Simul8. You can also click the NEW button to create a new distribution of your own. More information on distributions can be found here.
Next to the timing the Routing-Out dialog can be accessed to tell Simul8 where Work Items should go next after leaving the Start Point, the Batching Out option can also be utilised to control the number of Work Items batched out at one time. For example, if I had my interarrival rate set to a fixed 15 minutes and the batching number set to a fixed 20, I would get exactly 20 Work Items arrive all together, every 15 minutes.
Within the Data Sub section the Action option can be reached which can be utilised to change a Work Item's Labels as they exist the Start Point. Within the Finance dialog the Initial cost and cost per item can be added. Similarly, within the Carbon Dialog, the Carbon footprint can be added.
The last option within the Properties section of the Start Point Ribbon is the Results section. Form the Results dialog the KIP Results can be added to the Results Manager. Hover over the result you want to add, and right click when a larger black arrow appears. This adds your result to the manager; if you want to remove a result, simply right click again to toggle the requirement off.
Additional tab

The first at Start at Start Time feature can be checked if a Work Item is wanted as soon as you start the simulation running, that is at time zero. All other Work items will arrive as specified by the Star Point timing.
Unlimited arrivals are useful for when Work Items don't arrive according to a schedule or distribution. Instead, they arrive exactly when it is required so when an Activity is ready for work. * This feature can only be used when a Start Point feeds a non-passive object like an Activity.
Check the None option in a Start Point to have it generate no Work Items into the simulation. This should be used when modelling a sub process where the Start Point is only meant for a visual representation rather than to truly generate work.
The Constraining Arrivals feature lets you limit the total number of Work Items that enter your simulation at a Start Point or limit the duration of arriving Work Items (i.e., stop arrivals after 14 hours into the simulation). There are 3 options within the feature:
Direct Use of Shifts: Select Use shift patterns directly to set up a Shift for your Start Point. You can create a new Shift directly from this window. If you would like to add, remove, or edit a Shift, select Allocation to open the Start Point’s Shift Availability. Uncheck “Use shift patterns directly” to remove any Shifts.
Limit the number of Work Items: Enter a number that you wish your Start Point to produce. For example, entering 500 here will have the Start Point produce 500 Work Items, and nothing more.
Limit the duration of arriving Work Items: Enter a number (in simulation time units). Once the simulation time reaches this number, the Start Point will stop generating arrivals. For example, create a simulation that is measured in minutes. Set the limit for the duration of arriving Work Items to 120. After 120 minutes (2 hours) of simulation time, the Start Point will stop production of arrivals.
This is also where the Arrival Schedules can be accessed including the Start Point Schedule which allows you to specify the number of Work Items that enter a simulation. The Arrival Times from CSV File can also be accessed from here which reads from a CSV file the exact times Work Items should be generated at a Start Point. Lastly the Arrival Planner allows you define the number of Work Items you want to enter the process by hour of the day and day of the week.
Lastly the Work Item Type and Visual Logic can also be added within the Additional tab they allow you to change the type going out of the Start Point if the Simulation has more than one and add Label Actions on exit of the Start Point via Visual Logic.
Graphics tab
Within the Start Point Graphics tab the title can be hidden and unhidden using the Show tick as in the image below as well as the properties of where it should be on the screen.

The Start Point image can also be altered here either as a static image by selecting an alternative from the Main scroll down or a list of images using the Image list. Lastly the Data Graphics can be accessed from the Images section of the Graphics tab. This feature allows you to display detailed information on the simulation window, attached to a simulation object.
Within the Show section the number of Work Items produced by the Start Point can be hidden and unhidden by ticking Count and the Building Block can also be hidden by clicking Invisible, this hides the Start Point except when the Route Arrows are off.
The last section in the Graphics tab is the arrange options these allows for the image of the Start Point to be rotated, flipped, and mirrored as well as alter the layer in which the Start Point is in using the Front and Back as well as Forward and Backwards option.
All feature mentioned above can also be accessed by double click on the Start Point on the simulation window.