Shift Pattern Detail
The Shift Patterns dialog box lets you change the Properties of one or more Shifts (that appear in all other dialog boxes of Simulation Objects that make use of shift patterns).
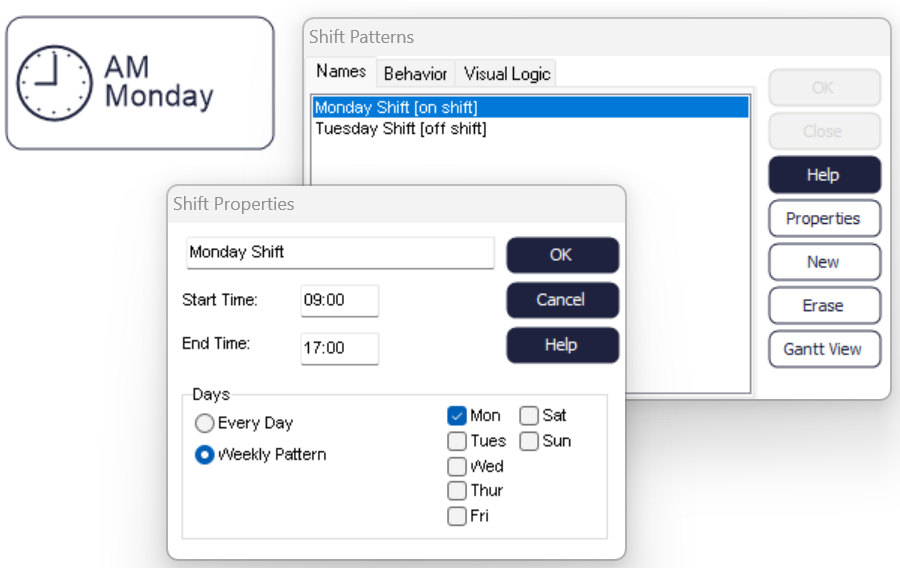
The Shift details dialog lets you change the Shift’s name and indicates whether this shift is “on” or “off”. As shown above, the Monday Shift is “on” because it is Monday, as defined by the Clock. Correspondingly, the Tuesday Shift is “off”. The dialog also allows you to enter or adjust the Start Time and the End Time of each Shift. If you select “Every day” the Shift applies to all days. By selecting the Weekly Pattern option, you can set the days of the week each Shift works.
Start and End Times should be entered in a 24-hour clock format (e.g. 5pm is 17:00). You can visualise and quickly adjust your Shift patterns through the Shift Gantt View, by clicking on Gantt View.
If Shifts overlap, Simulation Objects that make use of shifts will normally assume only one of the Shifts is “on” (the one that provides most Resources) unless you change this assumption through Shift Behavior, available through the Behaviour tab of the dialog. Also, if you check the “Sum Resources when Shifts overlap” option, you can change the assumption that Resources are available to the extent of the largest availability of the two shifts, and instead, sum the two availabilities.